Personally, I like Android, and love that I can plug it in, access the filesystem, and copy GBs of files off of it in seconds. To me, that “just works“. Unfortunately, that doesn’t seem to possible on iOS, but maybe there is some redemption here anyway. After all, if saving photos on your phone in HEIC, then direct file access would result in you just getting HEIC files off of it, and those are not as widely supported as JPGs.
In any case, I feel like I’ve tried a lot of different approaches to getting photos off of my wife’s iOS device, and this page is meant to be my reference for whatever the most recent version of me thought was the best idea. It may not be a good fit for you, and is likely to change over time.
Some of my goals:
- I want files, not Photos app libraries, or Google Photos libraries. Those have their benefits, but for my backup and archive purposes, I just want normal files.
- I want as much metadata retained as possible. Keep any date, location, and camera information.
- Filename structure is a bit of metadata as well, I’d like to keep original filenames
- Depending on image context, I am sometimes more concerned with filesize.
1. Remove photos from iOS device
- Open ‘Photos’ on Mac
- Pick the device from the left nav
- Select several items (I did up to 2,000, but it sometimes crashed)
- Check the “Delete items after import” box
- Click ‘Import Selected’
- Repeat above until all photos removed
Halp!
Today 2022.06.14, this step is very temperamental. I was successful with one 1k+ import, but since then, have consistently had issues with anything over 400, and often even with single item imports.
Some tips:
If, after clicking ‘Import Selected’, you don’t see even the shadow of the ring indicating progress, then your import has already failed. If you see the ring, then just be patient, it will eventually fill in, and disappear.
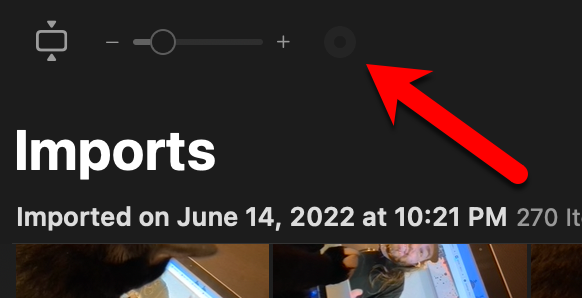
I noticed on day 2 that I was low on macOS disk space. I was not given any notification of this, but it was likely causing problems. After clearing more space, imports have been more successful, though still not 💯.
I don’t yet know if it matters if you wait for all items to load in the Device view before attempting to import.
2. Export videos from Photos app
This is a separate step from dealing with images or animations since I am happy with the video files exactly as they come off of the phone.
- Open ‘Photos’ on Mac
- Select ‘Library’ from the left nav, and then ‘All Photos’ from the top nav
- Use ‘Showing’ pull-down to switch to ‘Videos’
- Since no transformation is happening, just a copy, probably a Select all would be ok. As of this writing, I did it in sets of 100-500 videos
- Click File > Export > Export Unmodified Original, and select folder to export to
- Run the sorter on the export folder
- Delete the exported videos that are still selected in ‘Photos’ app
- Repeat until all videos exported and deleted
3. Export Animations and Live Photos w/ effects
This is not a guarantee to catch your important live photos, or even the ones you’ve made edits on – this is a guess that hopefully preserves some of the more important items before proceeding to static image steps later. The guess is that if the live photos had an effect (like Bounce or something) applied to it, it shows up in here. In my wife’s case, Live Photos are always on, but rarely desired, so I don’t want to keep all of them.
- Open ‘Photos’ on Mac
- Select ‘Media Types’ from the left nav, and then ‘Animated’
- Select all (I did 77) and click File > Export > Export Unmodified Original, and select the folder to export to
- My export folder ended up with 115 items from the 77 exported.
- In Finder, sort by file type (‘Kind’ column)
- Delete any file that is a static image (probably just a bunch of HEICs)
- Run the sorter on the export folder
- DO NOT DELETE ITEMS FROM PHOTOS APP
4. Export PNGs from Photos app
EDIT: For me, this was not worth it. I know PNGs are generally smaller filesize for digital art, but in my case, most of the screenshots were of Pokémon Go and wallpaper, and for these, JPGs were always smaller, and in most cases, by a factor of 10.
Open ‘Photos’ on MacSelect ‘Library’ from the left nav, and then ‘All Photos’ from the top navUse search box to search for ‘png’, and then click ‘See all’ above the resultsSelect all (tried with 4,889 items, took 30ish minutes?), and File > ExportSelect PNG file type, and name by filenameExport to desired folderRun the sorter (step X below) on the export folderDelete the exported photos that are still selected in ‘Photos’ app
5. Export Photos as JPGs
- Open ‘Photos’ on Mac
- Select ‘Library’ from the left nav, and then ‘All Photos’ from the top nav
- Select whatever number of images you want to tackle at once. For me, it took about 1 minute of export time for every 100 selected images.
My assumption is that the export fails if the computer falls asleep while exporting. I did not test this.UPDATE: With about 15,000 images, I got sick of the cycle after the first few rounds. I set my computer to stay awake even after the display is off, and ran 6,000 without an issue. Probably, you could just select all, and let the export churn for a few hours as long as you’d forced the computer to stay awake. - File > Export > Export [number] Photos
- Select JPG for images, and 4K for videos (even though I’m not expecting videos at this point, I want to try to keep quality if there are any), and click Export
- Select the folder to export to
- After the export completes, run the sorter on the export folder
- Delete the exported photos that are still selected in ‘Photos’ app
- Repeat until all videos exported and deleted
6. Move files to backup location
In my case, one of the things I use is Backblaze B2, and I use this to sync my photos folders to there.